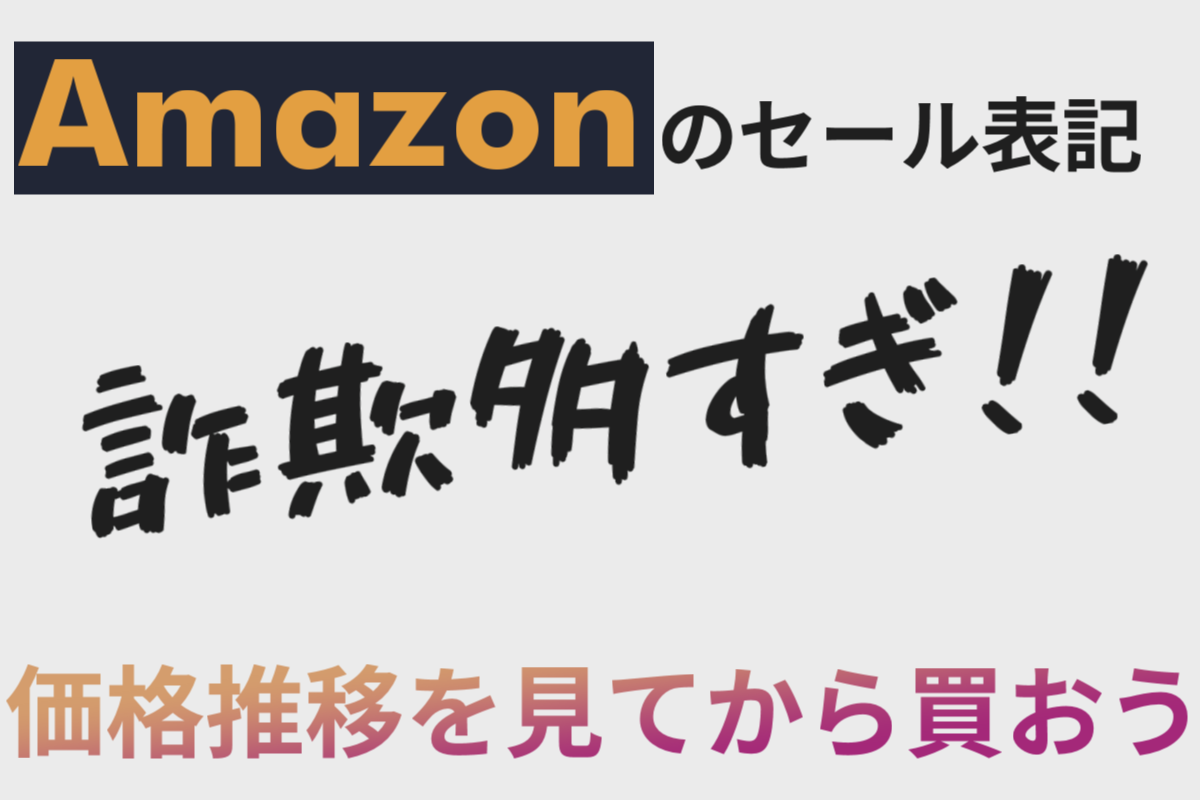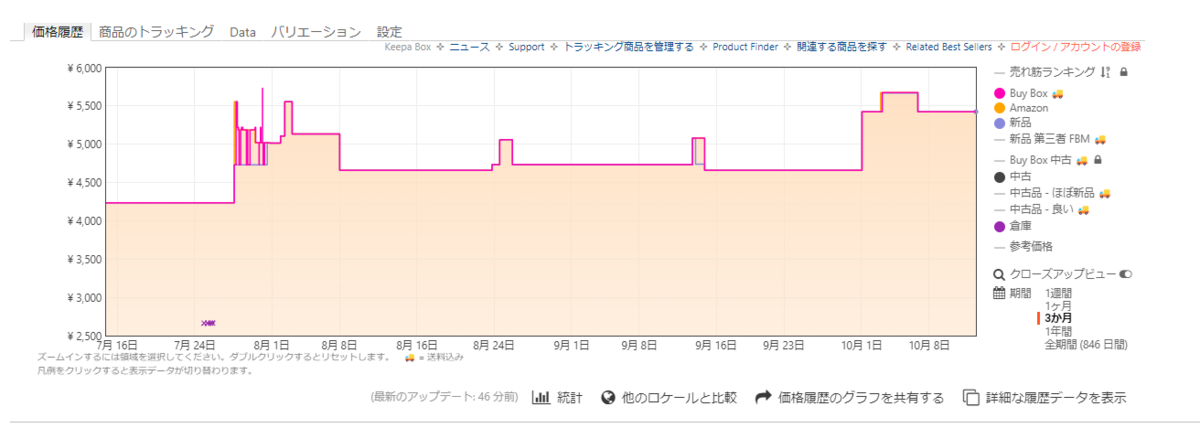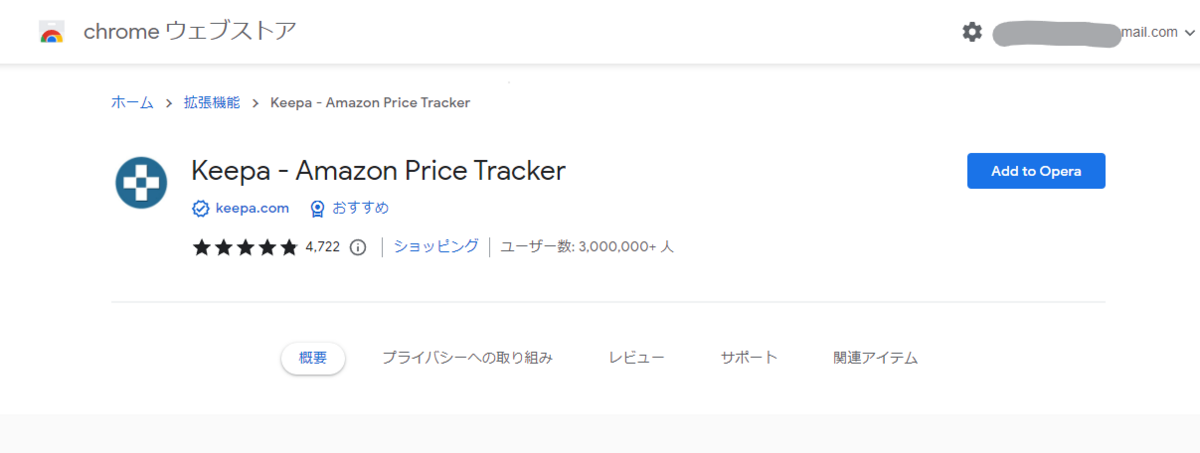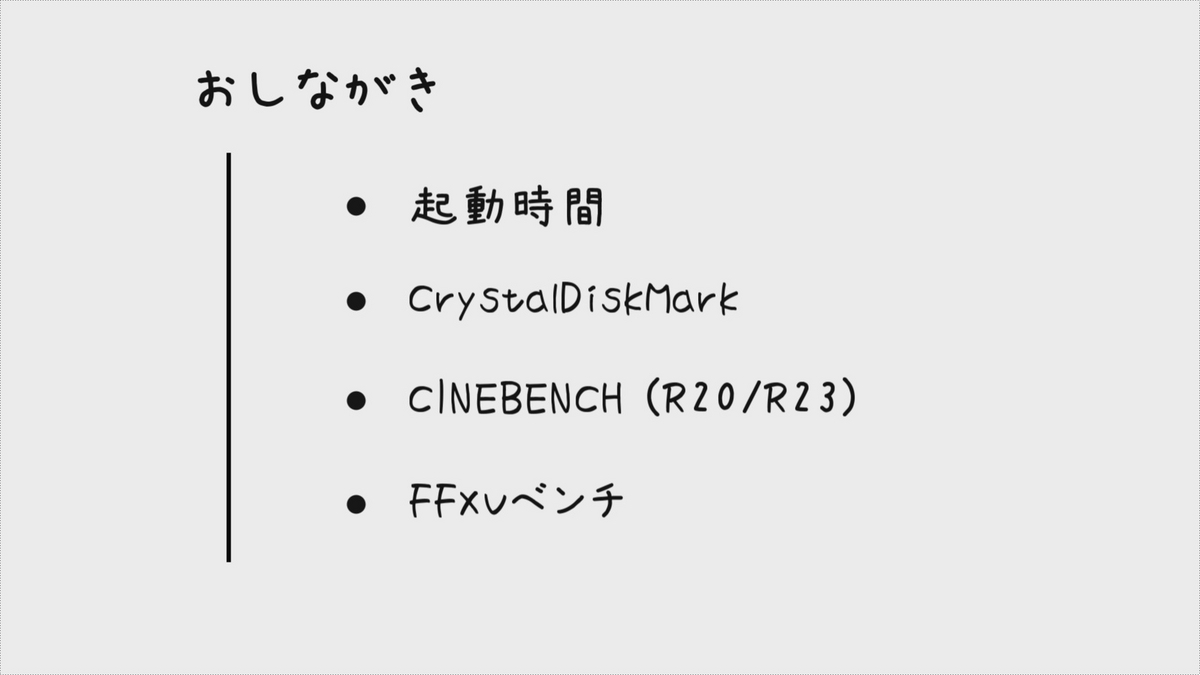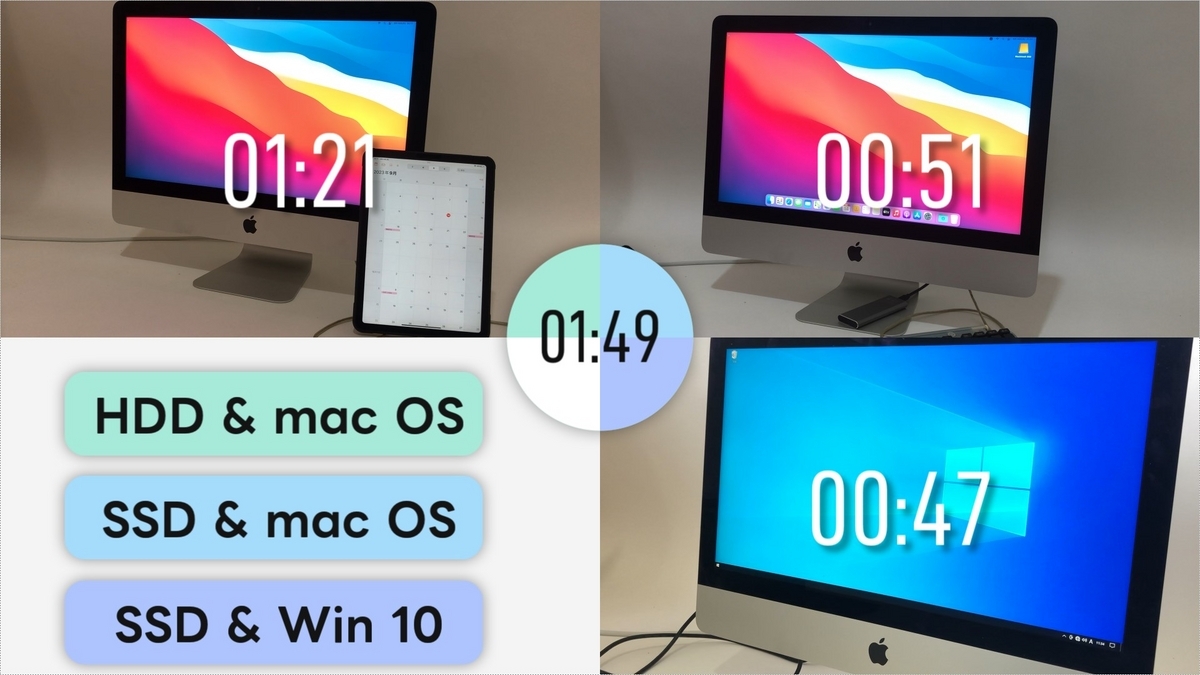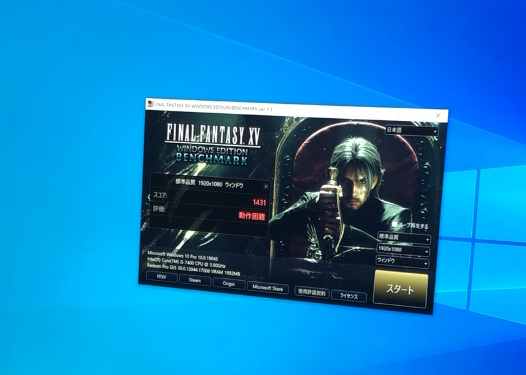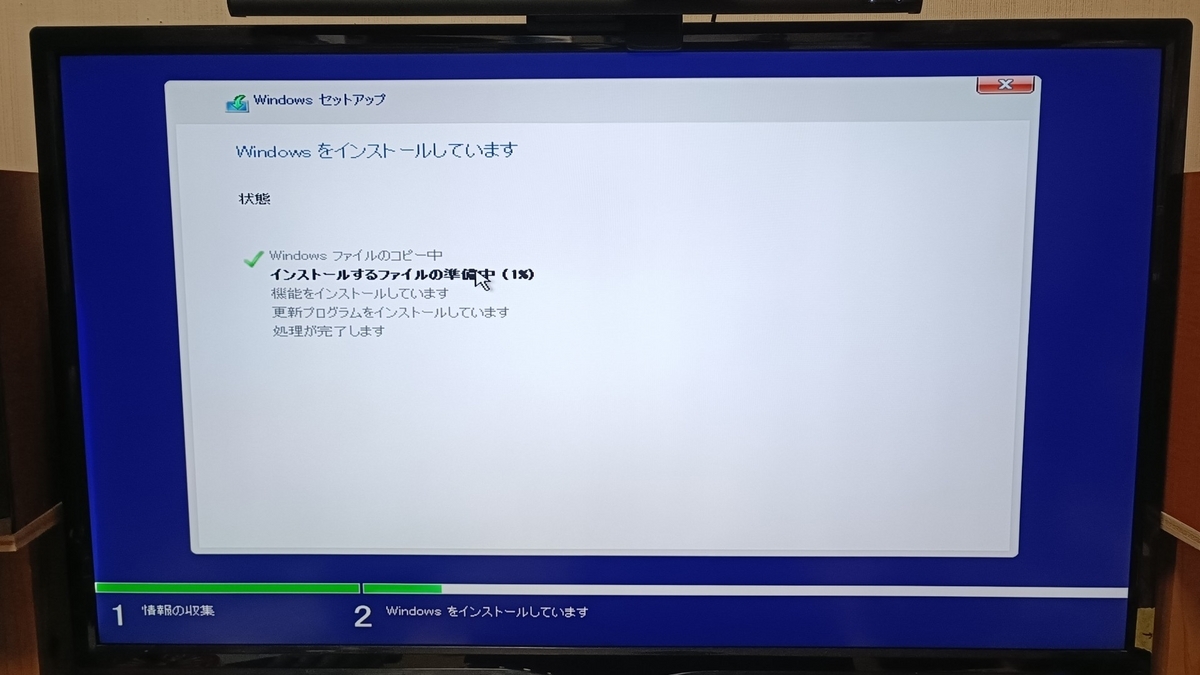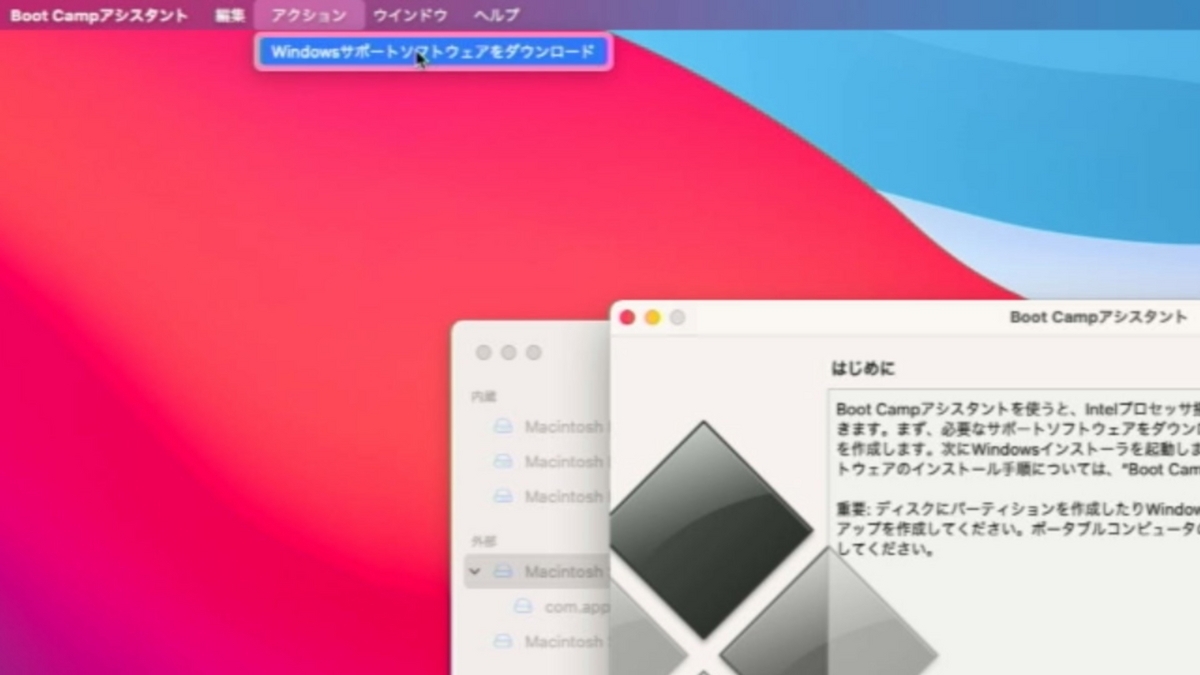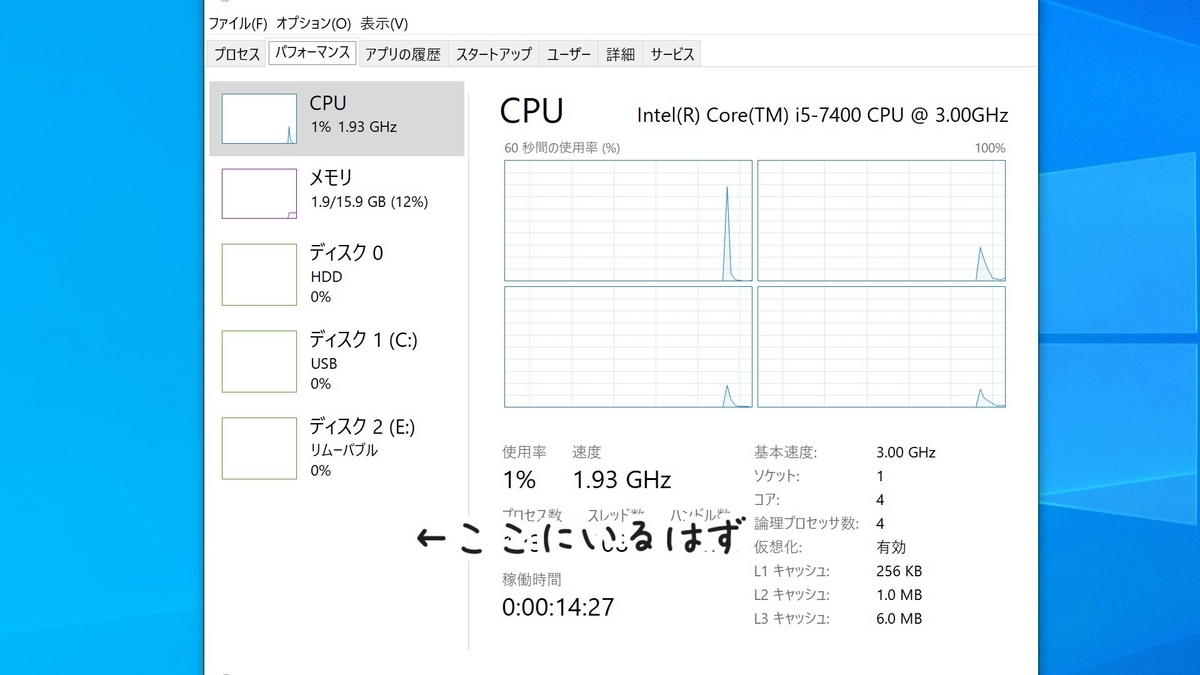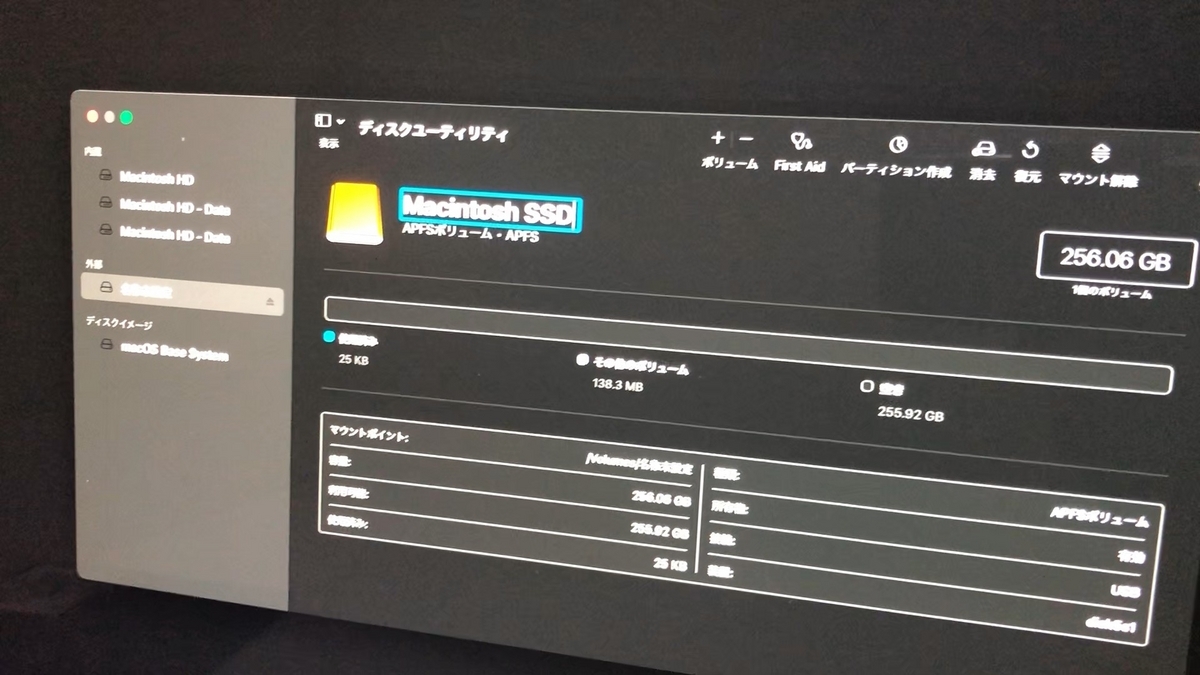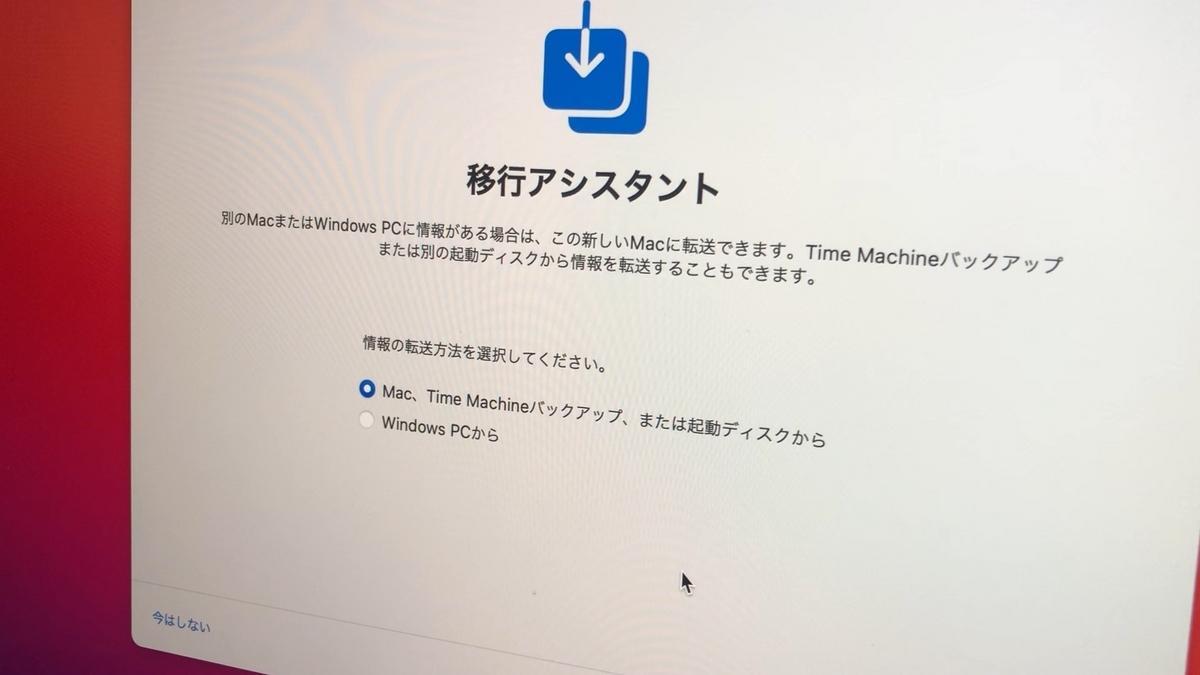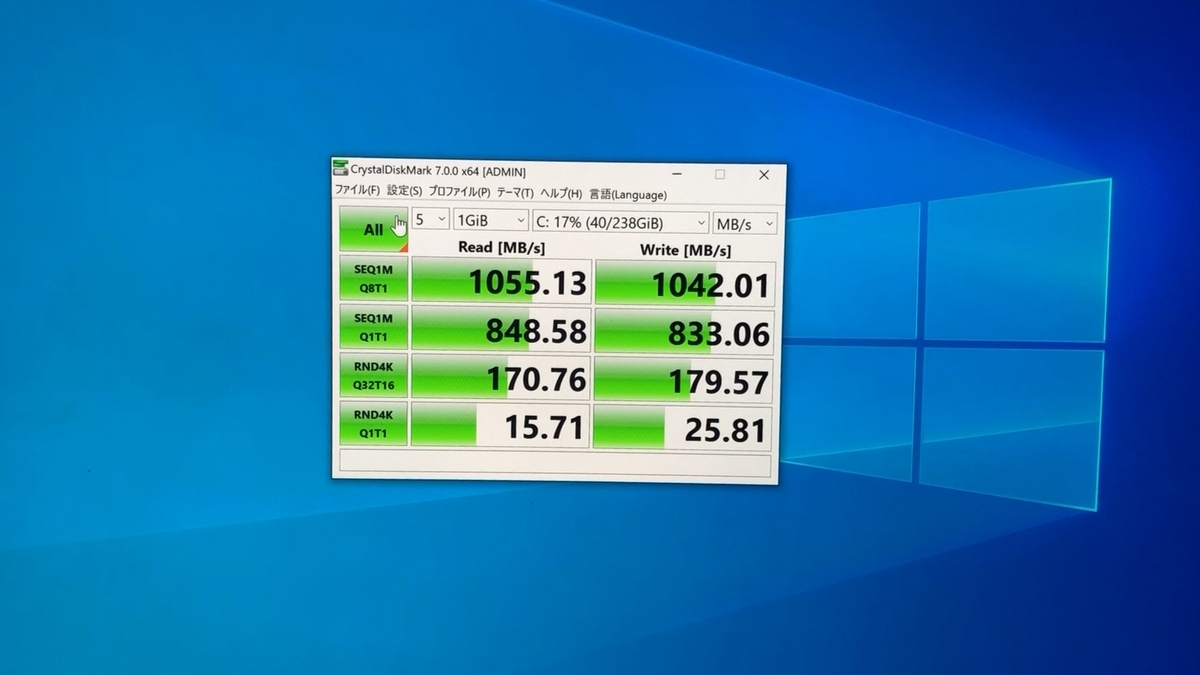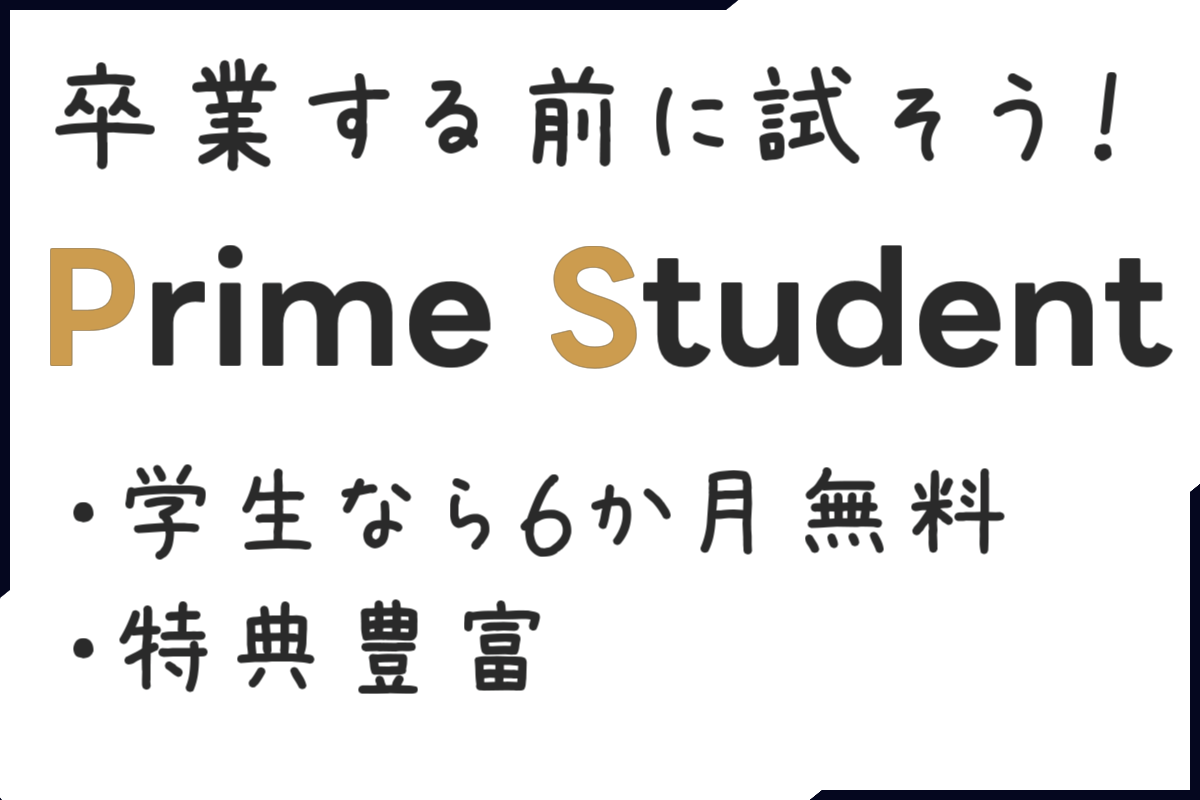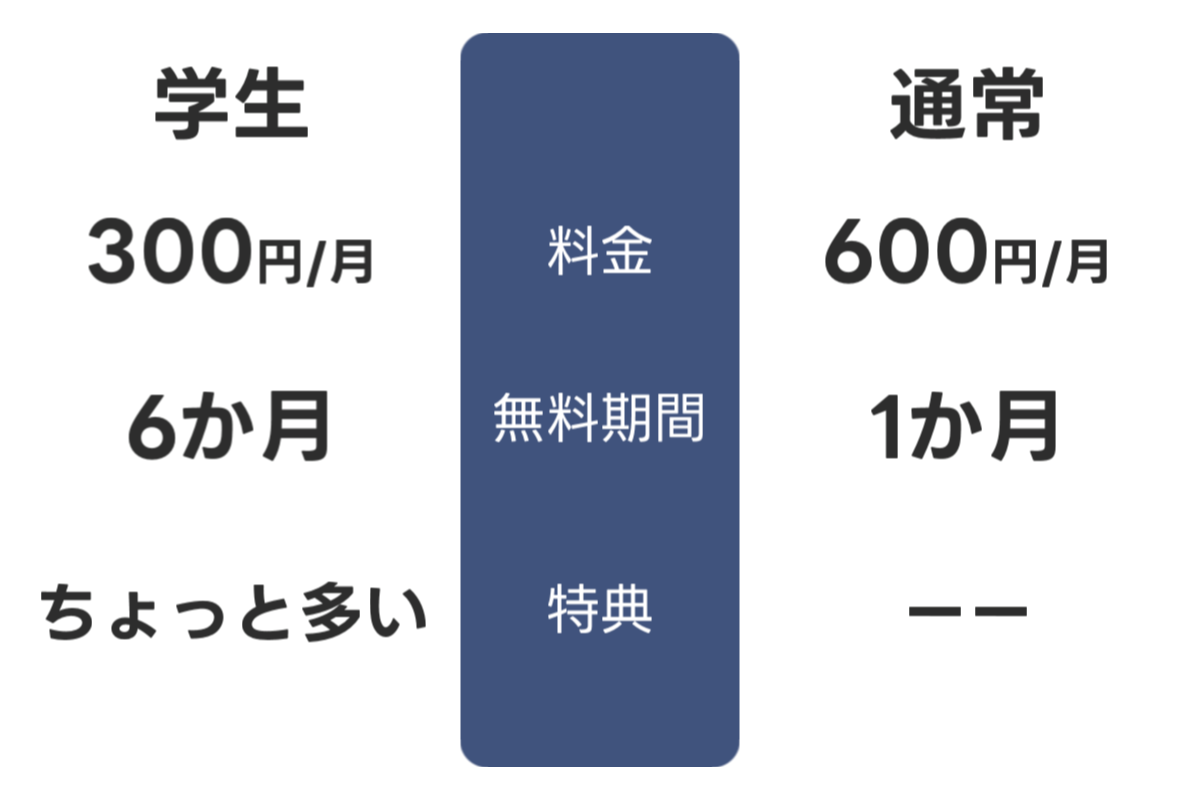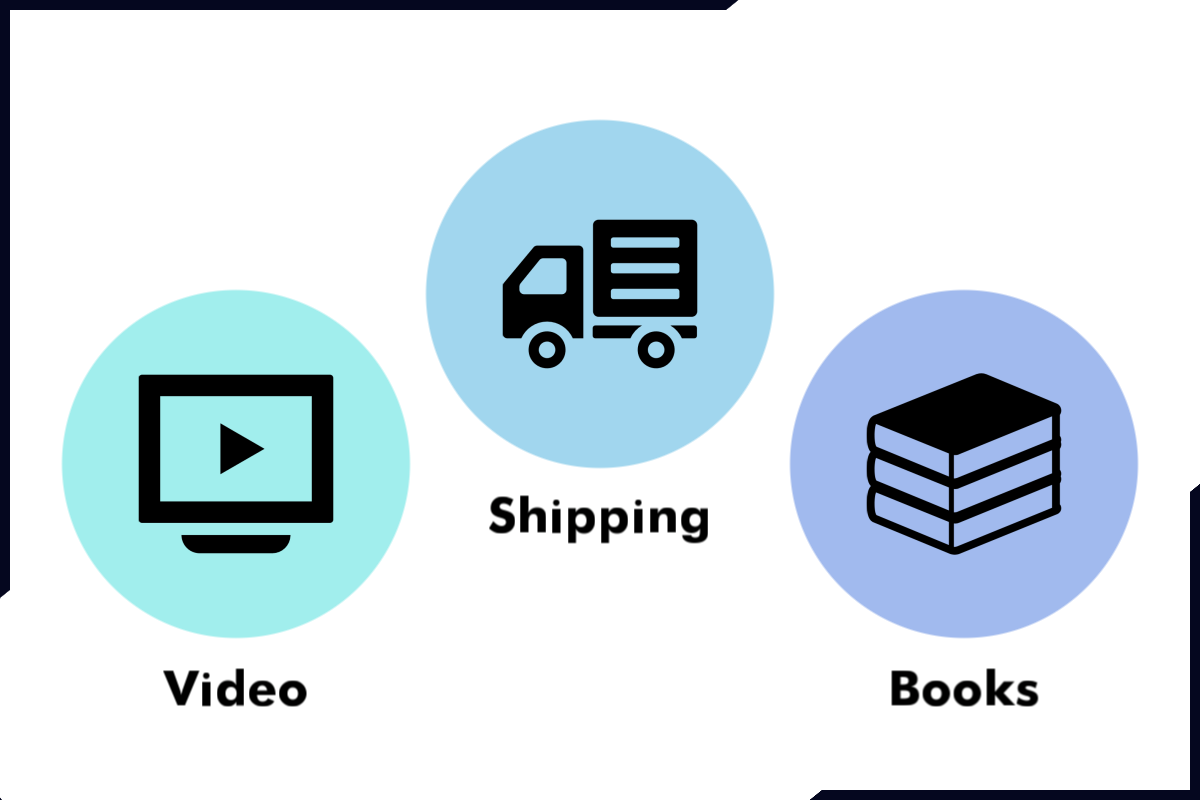Prime感謝祭
amzn.to遂に日本にPrime感謝祭がやってきた!今回のセールは朝0時スタートということで、夜更かししようかとも思ったが、今週は睡眠負債が溜まっていたので無理だった。
今回は、筆者が買おうとポチったもの、いいなと思ったもの、を紹介していこうと思う。
Amazonベーシック充電池
これは始まる前から買おうと決めていたもの。最近エボルタが一本お亡くなりになったので、その代わりに買う。Amazonベーシックの品質がどの程度か分からないが、この安さなら多少は許容できる。価格は単三2000mAh×8本で1400円。元々安いのに、20%オフでめっちゃ安くなっている。
長期的に見て、乾電池よりも安いとかそんなことは考えてなくて、シンプルに買うのと捨てるのが面倒という理由で充電池は手放せない。
エボルタ1本御臨終。
— こだわり氏 (@kodawarishi) October 10, 2023
結構使ったから仕方ないか。 pic.twitter.com/HPZfriXx2v
CIOモバイルバッテリー
最近ノートPCのバッテリー持ちが悪いので、PD65W出力が可能なモバイルバッテリーが欲しい。今回のPrime感謝祭の中だと、このCIOのモバイルバッテリーが気になる。元値1万円近いものが7280円なので、かなりお得感もある。これより安い製品もあるが、同じ性能でこれより安いものは軒並み怪しい。
PD 65W出力に対応していて、容量は20000mAh。性能は申し分なしだが、潤沢な予算があるわけではないので、とりあえず保留。
エレコム充電器 USB-A×6
メインで使ってないスマホやWalkman、カメラなどの充電器が足りていない。抜き差ししながら充電しているが、色々な機器を使っていると面倒なので、多ポートのUSB充電器が欲しい。これらの機器は高出力な充電器を必要としないので、高価なものは必要ない。そこで、いいなと思ったのが、エレコムの6ポート充電器。通常販売価格2990円(過去の価格推移より)に対して感謝祭で2550円。エレコムは安さと信頼性のバランスがちょうどいいよね。コンセント直刺しタイプではないので、好きなところに置けるというのも便利そう。これは買うかな。
Xiaomi Band 7
先日、新型のBand 8が出て型落ちになったBand 7。投げ売りされているので、これはアリ。筆者が買ったときは7000円近かったのが、今はなんと3990円!!型落ちとはいえ安すぎる。7000円でもコスパの良いモデルだったので、そこから更に安くなってしまうと、もう価格破壊よ。常時表示や各測定機能など、機能も豊富で自信を持ってすすめられるモデルだ。マジで買ってから毎日着けてる。
新型のBand 8も気になるが、Band 7で不満がないので、今は買わないかな。
モニターアーム
学生寮の方のPC環境は、フルHDモニターが2枚あり、今は片方だけモニターアームで固定している。モニターアームは安くなっているものが多いので、これを機にもう一枚のモニターもアームで固定できるようにするか悩むところだ。既に1本あるアームを生かすべきか、新たに2枚固定できるモニターアームを買うべきか。
Samsung PRO Plus SDカード 128GB
今後はYouTubeの動画をミラーレス一眼で撮影しようかと思っているので、それに使うSDカードを購入しておきたい。上のSDカードはサムスン製なので信頼性もそれなりにあり、何より安い!4K 24FPSで撮るつもりなので、スタンダードでも対応出来そうな気がするが、念のため高速モデルを選んでおいた方がいいだろうか...
書籍30%還元
amzn.to商品ではないけど、Amazon.co.jpが販売する書籍が最大30%還元とのことだ。欲しかった本を新品で買うか非常に悩む。でも積読片付けないといけないし、これ以上増やすのは...
あとがき
セールで買おうと思っていたけど忘れていたもの... 何かある気がする。
追記:paypayでPrime感謝祭限定3%オフのクーポンがあるので、少しでもお得に買い物がしたい人は使っておきましょう。
関連記事