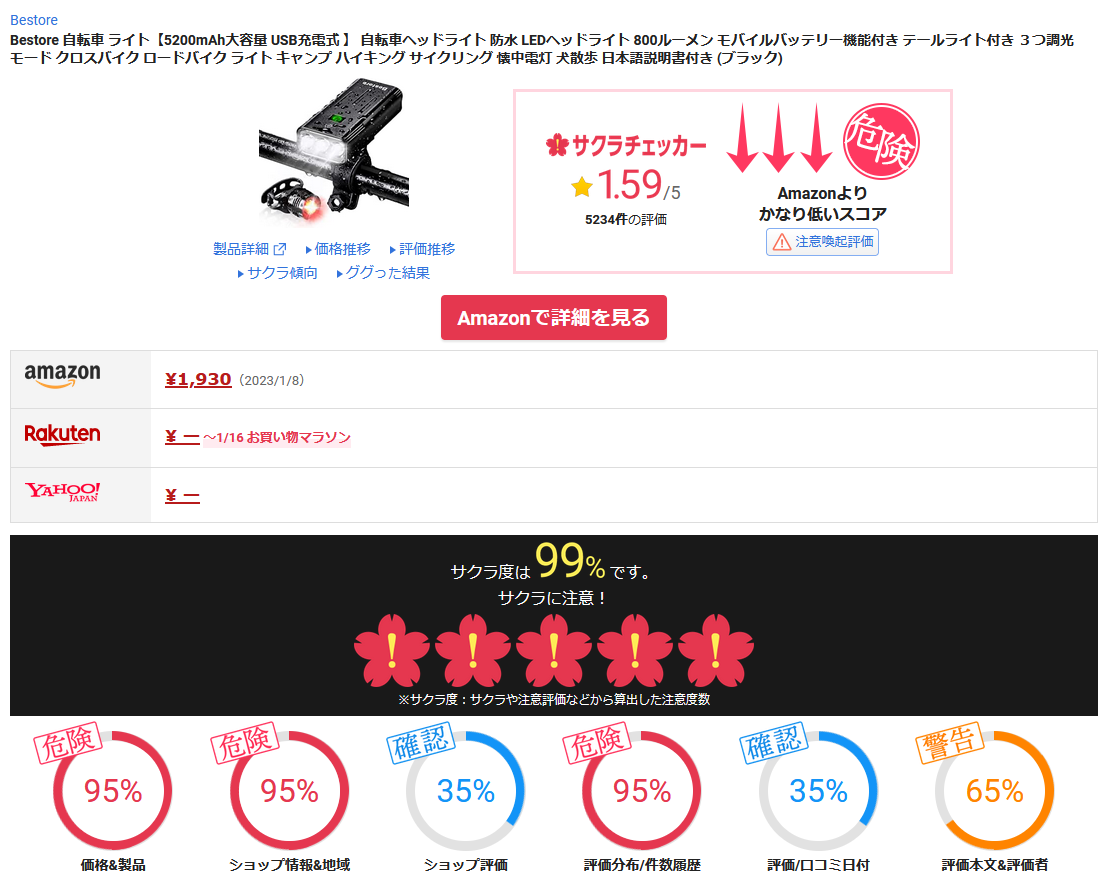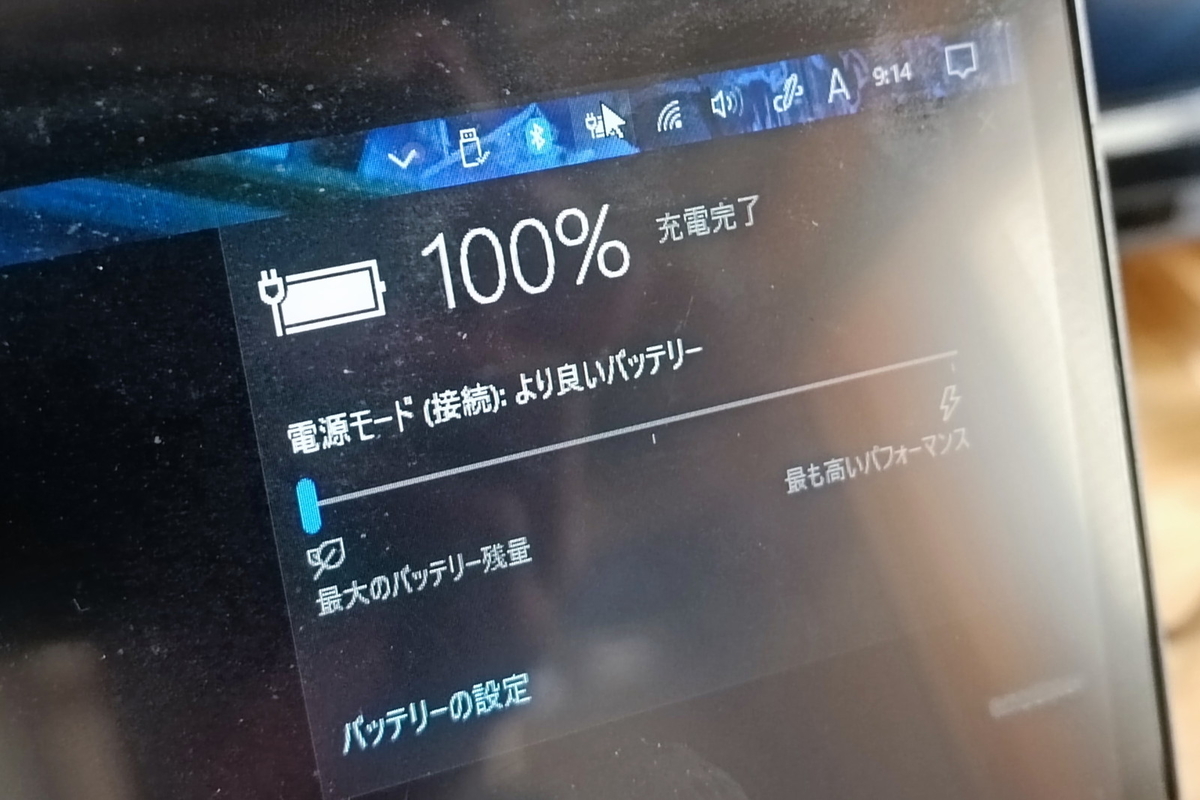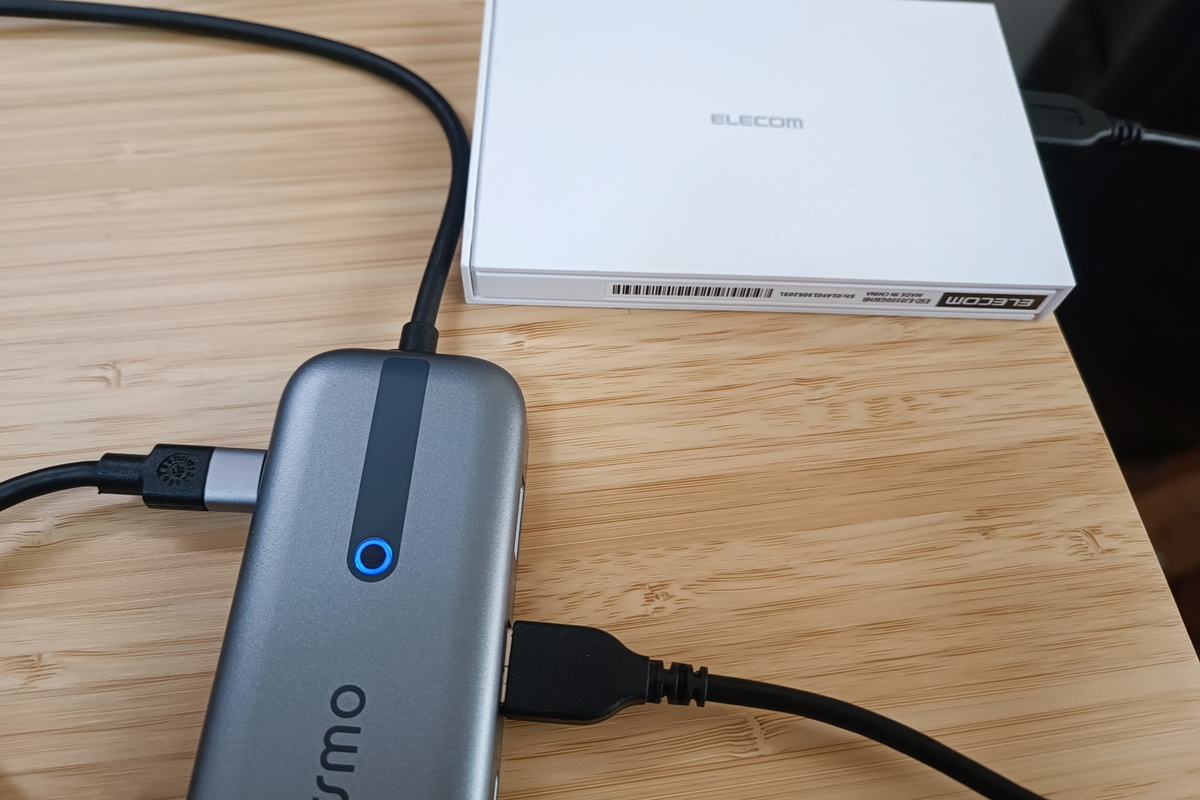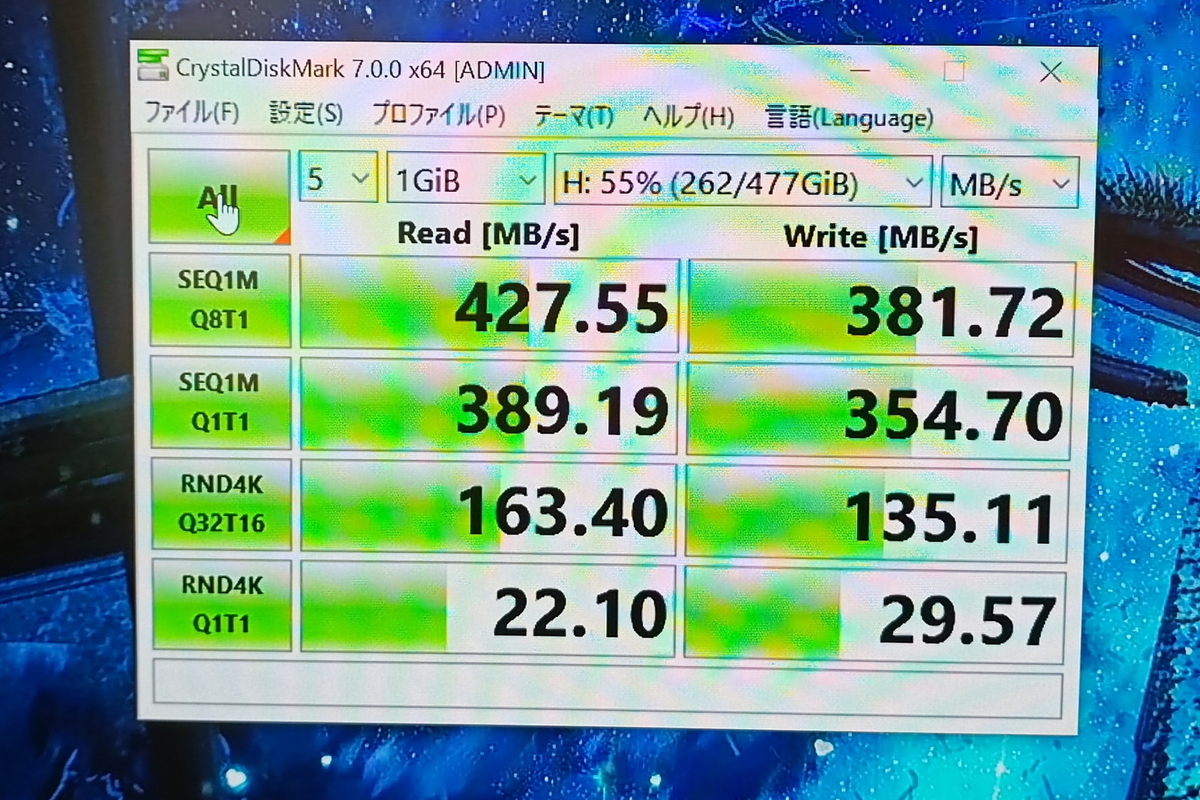まえがき

前回はいろいろ吟味しながら、以下のようなパーツ構成を決定した。
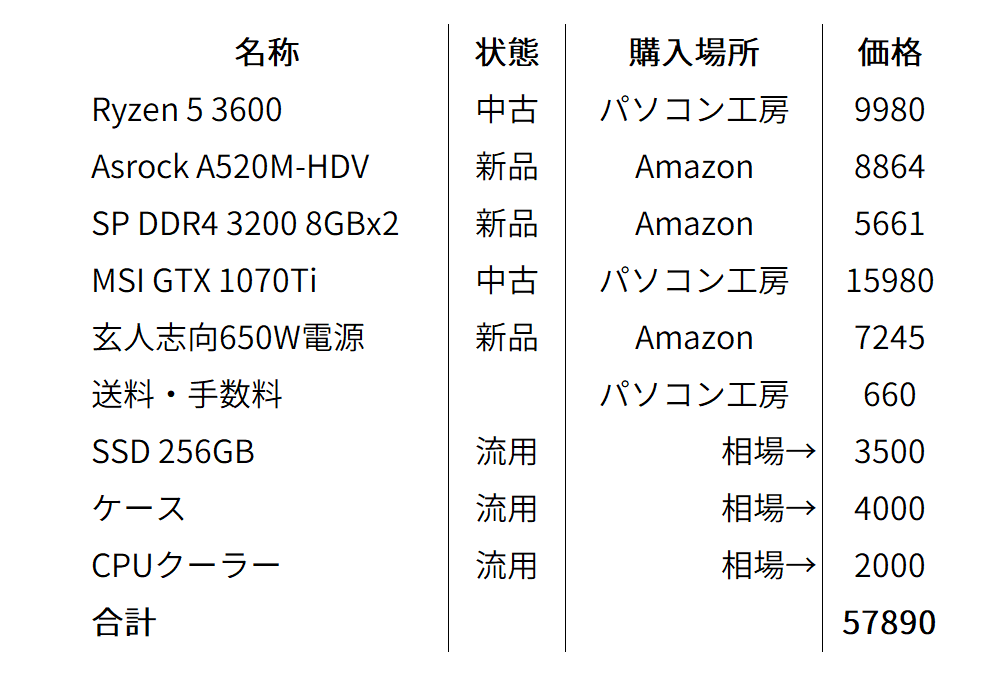
今回は、これらを使って、実際に自作PCを組み、OSインストールまでをやっていきたいと思う。この記事では、失敗したところや、注意点のみを書くので、子細な組み立て方は省略する。
マザーボードに実装
CPU

先ずはマザーボードの上での作業を行う。先ずはCPUクーラーの準備。リテールクーラーがないため、以前のPCから使っているクーラーマスターのものを使用する。Intel/AMD両対応なので、リテールクーラー用の取り付け部分は取り外す必要がある。同時に、CPUクーラーのブラケットをAM4に合わせておいた。

続いて、CPUをソケットに取り付け。ソケットに差し込むというよりも、重力に任せて上に載せるように装着するのがコツ。
メモリ

Asrock A520M-HDVはメモリスロットが2スロットしかない。今回は両方とも埋めるので場所を気にする必要はない。
差し込むときはかなりの力が必要だが、接触不良が起きやすい場所なので壊さない程度に力を込めよう。
SSD
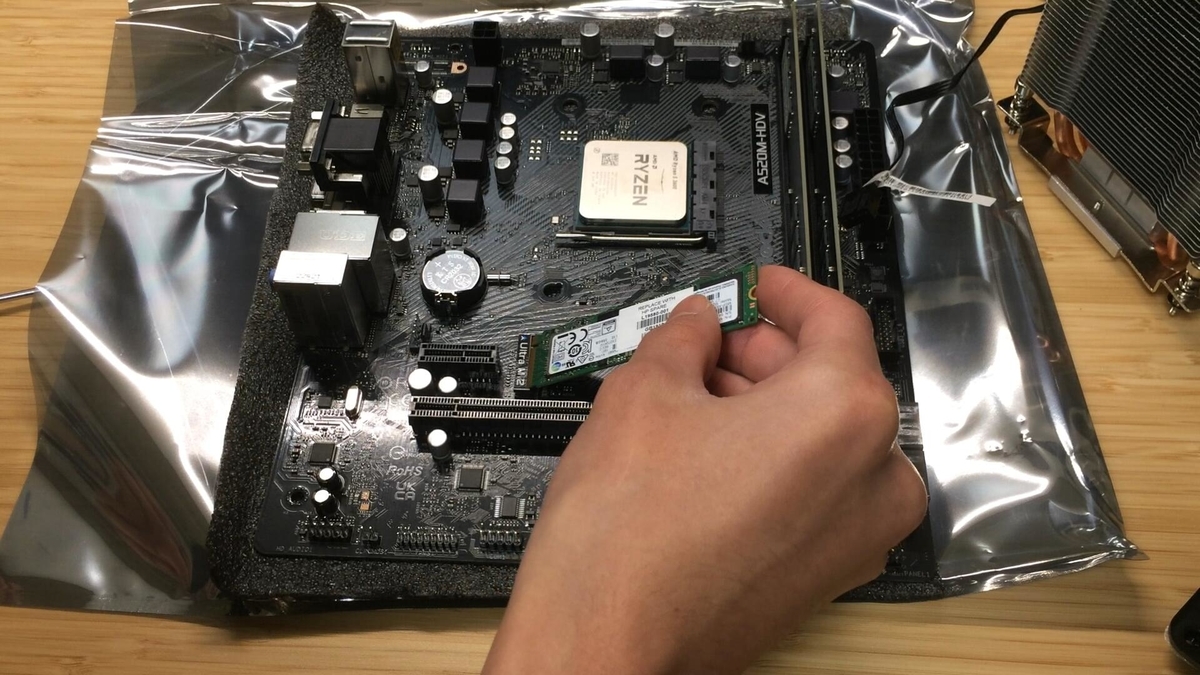
M.2 SSDを付ける。ヒートシンクがあれば、忘れずに付けておこう。この辺は後から作業しようと思っても、微妙に手が届かないことがある。
CPUクーラー

CPUグリスはコスパと性能のバランスの良いMX-4を使用。はみ出すのが嫌なので丁寧に伸ばした。

対角のねじを少しずつ締めるのがセオリーだが、ほとんどのCPUクーラーはスプリングなどで適度に押し付けられるので、雑に装着しても問題は起きにくい。
ケースに入れる
PCケースは、余裕のある大きさを選んでおくと失敗しにくい。というか筆者はギリギリのケースを選んで失敗した。

使おうと思っていたのは、ハードオフで買ったジャンクPCの外側。HDDの取り付け部分を取ったので、ギリギリGTX1070Tiも収まるだろうと思っていた。

しかし、実際に電源、マザーボード、グラボを組み込んでみると、グラフィックボードの補助電源が邪魔でサイドパネルを閉じることができない。

仕方なくサーマルテイクのケースで組み直し。めんどくさくなって、ほとんど写真を撮っていないので、あまり書けることはない。
OSインストール
www.microsoft.comいい機会なので、Windows 11に移行しよう。公式サイトからツールをダウンロードして、USBインストールメディアを作成した。

作成したインストールメディアからbootすると、システム最小要件で引っ掛かった。どうやらBIOSでTPMの設定が必要なようだ。
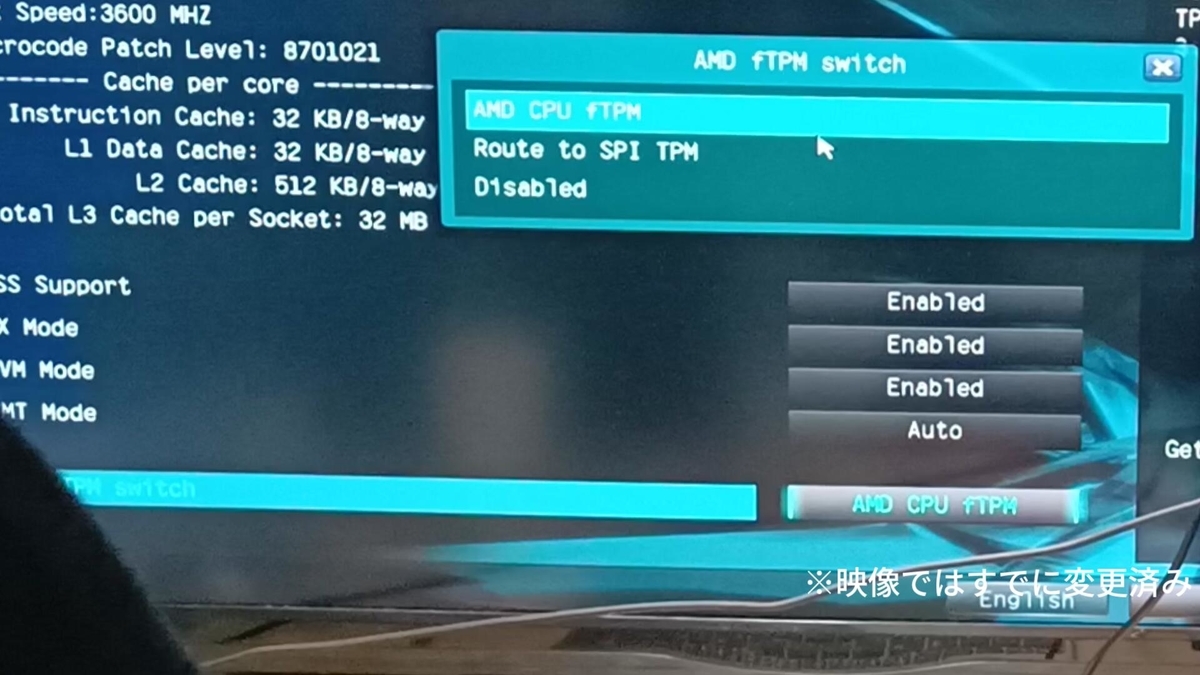
AdvancedのCPU configrationという項目を探し、AMD fTPM switchをAMD CPU fTPMに変更した。
あとはすんなりインストールできた。ライセンスに関してはノーコメント!

初めてのWindows 11。タスクバーが使いにくいので、この後速攻で位置を変更するフリーソフトを入れた。
今回はここまで
ざっと組み立ての流れと、注意点をまとめてみた。とりあえず、初心者はまともなPCケースを買おう。コンパクトなケースにしたい気持ちは分かるが、大き目のケースだと尚良。
【前回の記事】
myounakodawari.hatenablog.com【次の記事】
【YouTube】
www.youtube.comこれは宣伝だが、YouTubeにも投稿したので、是非そちらも見て欲しい。